Turn.io Developer Docs
Welcome to Turn.io's developer docs!
What is Turn.io
Setup a helpdesk, build a chatbot or deliver behaviour change communications with our powerful tools.
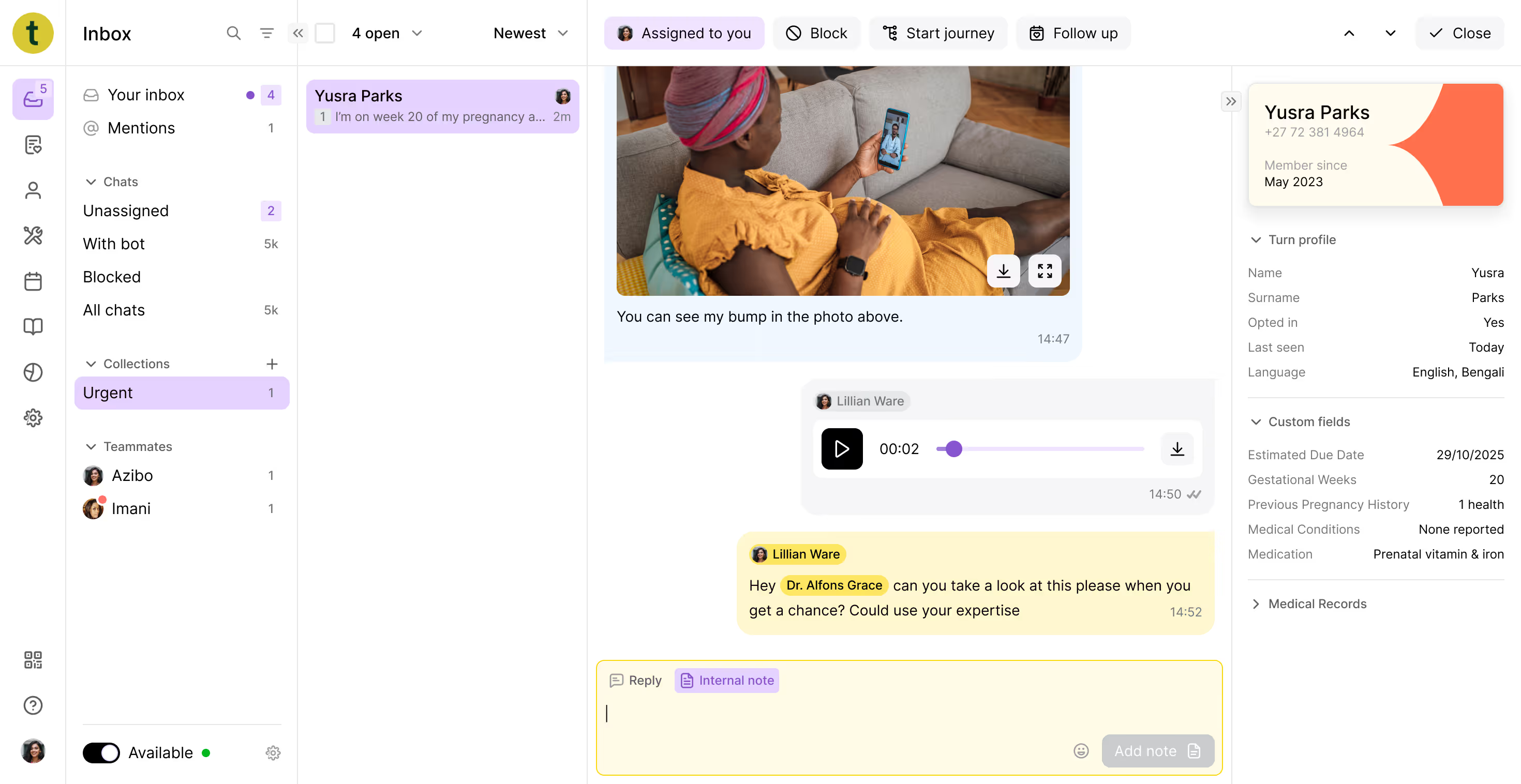
Our documentation
On these website you can find technical documentation related our product and our API.
We also hosts a large number of tutorials at https://learn.turn.io